This post shows you how to calculate start times of agenda topic in the blink of an eye.
In my prior posts, I shared practices for creating and organizing your notebooks, creating custom tags, designing an effective agenda layout, and creating agendas quickly. I also promised to share tips and tricks for improving productivity in OneNote; this post is one instance of making good on that promise.
As a prolific scribe of meetings, I find that agenda topics come and go, and often the sequence of topics change as the meeting approaches. This is especially true with less formal and ad-hoc meetings. The sequence of topics change for multiple reasons: to improve the flow of a meeting, to accommodate the availability of resources, etc.
If not well managed, the changes can reek havoc on the agenda and the success of the meeting. Managing this change effectively often requires the facilitator to "jump through hoops". The agenda has to be revised and ready to guide the meeting.
In response to this challenge, I created a simple MS-Excel tool to help me make the change effectively and timely. I keep the tool handy. (i.e., I create a shortcut to the tool and dock it on my task bar so that it's always a single click away. While creating my agenda in OneNote, I can easily launch the tool, press a button, and paste the results; yep, it's that easy!) See Figure 1, below.
Let me explain how the tool works:
- From within OneNote, select and copy the agenda table as shown in Figure 1.
- Notice the times are not populated.
- Open my Excel tool, and click the button as shown in Figure 2.
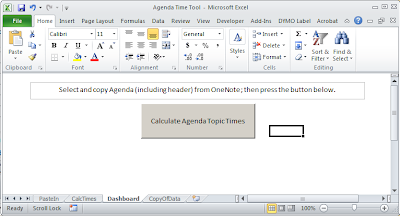
Figure 2 - The button runs a macro which calculates the start times and pastes the results to the clipboard from which you can paste it back into OneNote; it's really just a push of a button!
- Switch back to OneNote and paste the results. In Figure 3, below, the Start times that were added to the agenda are highlighted yellow for demonstration purposes only; they are not highlighted in the actual agenda.

Figure 3 - Tip #1: Press <Alt>+<Tab> to switch back to OneNote.
- Tip #2: Press <Ctrl>+V to paste the results back into OneNote.
- You may want to widen the Topic column and re-bold the headings after this step.
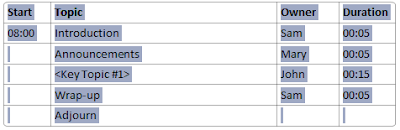 |
| Figure 1 |
This process takes about 30 seconds to complete, and is never wrong! Of course, this is a very simple example agenda. As the number of Topics increases and the Duration times vary, refreshing the Start time column becomes more time consuming and prone to errors, unless you have a tool to do it for you.
If your agenda changes, the good news is that OneNote allows you to easily drag rows up and down in a table in order to change their sequence. In order to do that, just hover to the left of the row, and you'll see a "handle" that you can click. When you click the handle, the system selects the entire row, and allows you to move it up or down. Of course when you do that, the Start time of that Topic changes. Don't worry, my tool will fix the issue. Just run it again, and you're done.
I write these posts so that others can benefit from my learning. If you find it helpful, I'd sure appreciate a brief note telling me so. And, if you'd like a copy of my Excel Tool, click Google+ on this post and send me a private message to request a copy.
No comments:
Post a Comment